Blender Video Sequence editing
There are many different ways of making an animation from a sequence of images. For Mac OS X, there is, e.g., a workflow using iMovie. However, a platform-independent method is provided by Blender. Here, I'm assuming you have generated an image sequence externally and want to convert it to a movie. As an additional complication, there is one particular frame that I want to be visible longer than the others. I also chose a non-standard aspect ratio for my images, so that iMovie with its limited choice of three screen ratios wasn't an option. Blender lets you customize frame delay, aspect ratio, resolution and practically anything else you can think of.
I'm assuming Blender versions above 2.5 here. The user interface looks quite different from the older versions, and it takes some adjustment. For example, splitting a window to get additional views is no longer done by right-clicking at arbitrary locations on the border of the view. Instead, you have to drag the corner ![]() by the little triangle.
by the little triangle.
Although I'm writing these notes mainly for myself, I would highly recommend Blender for its excellent video and image export capabilities, even if you do not use it for anything else. The keyboard shortcuts in Blender were always a big obstacle for newcomers, but in new versions it's getting easier to find actions in the many pop-up menus without having to remember keyboard shortcuts.
When you start up Blender, the default view shows a 3D cube (see the screenshot on the right). We won't need to do anything with this, but you will already notice the panel called "Render" on the right. These controls will have to be adjusted to export our movie. The first thing is to get out of the 3D view and into the video editor.
If you don't see the buttons (including "Animation") shown in the screenshot, make sure you first activate the Scene panel by clicking the camera icon at the top of the screenshot.
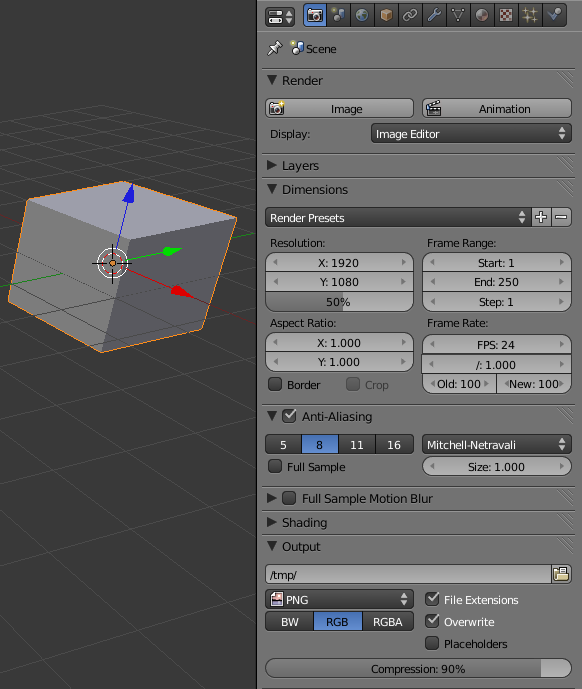
-
To start putting images together into a movie, open the "Video Sequence Editor" by clicking on the
 icon at the bottom right corner of the main 3D view:
icon at the bottom right corner of the main 3D view:
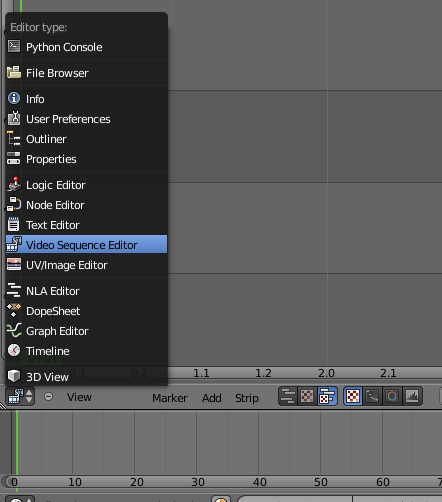
Also select the display option
 highlighted at the bottom right of the screenshot, so that you will see a preview render window on top of the sequencer pane.
highlighted at the bottom right of the screenshot, so that you will see a preview render window on top of the sequencer pane.
-
To import the still images for our movie, go to the
Addmenu button and selectImage:

-
Select the range of images that you want to include in the movie (here I typed
Bto get the "border-select" rectangle — shortcuts like this come from the 3D modeling toolbox):
 After selecting the images, they are highlighted:
After selecting the images, they are highlighted:
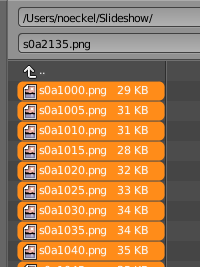 and we're ready to press "Add Image Strip":
and we're ready to press "Add Image Strip":
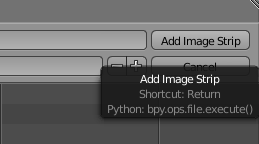
-
The imported images form a movie strip indicated by a rectangle:

Select the rectangle by right-clicking, and move it so that it starts at the desired frame (here 1) by pressingGand then moving the mouse. The final position is accepted by left-clicking. -
Here we have moved the strip into place:
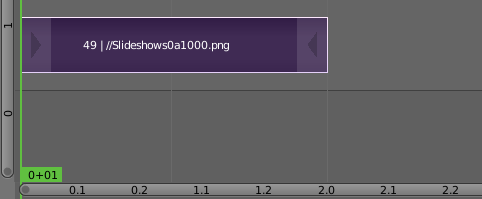
The vertical green line indicates the current frame, and it can be dragged to scroll through the movie. When you do so, the preview will show the movie; an example is shown in the next screenshot below. -
Now let's see how to extend one particular frame over a longer period of time. In my example, there's a single frame somewhere near the middle of the movie that I'd like to be visible for longer. At the desired frame (visible in the preview window at the top), select
hard cutto create two separate strips, divided by the current frame (so that the current frame is at the start of the second chunk). So if the frame you're trying to extend is number1, you have to cut at frame2!
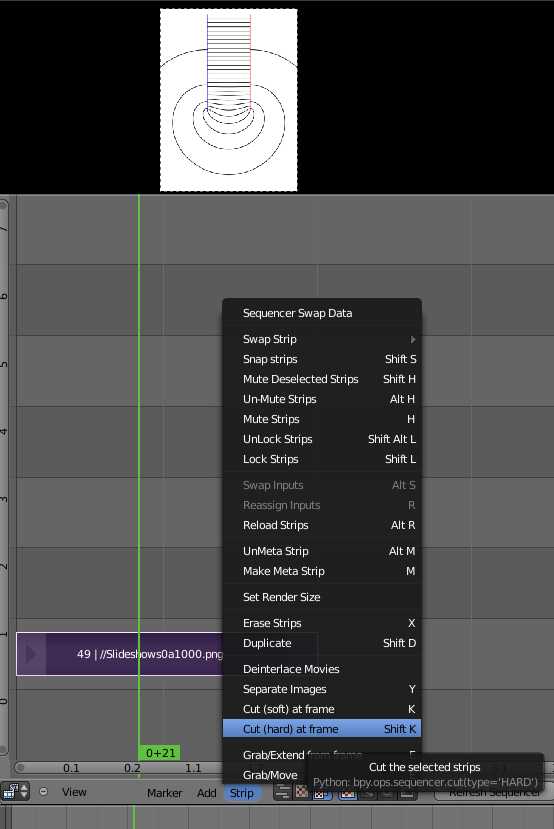
The "soft cut" option will not work here because it leaves both fragments with all frames of the original. The "cut" frames are only hidden and would re-appear in the following steps. -
After cutting the strip in two, you can select the right-hand part by right-clicking on its center. To move it, press
Gand swipe the mouse until there is a gap of the desired size between the two fragments (this gap will be filled with the still frame at which we made the cut):
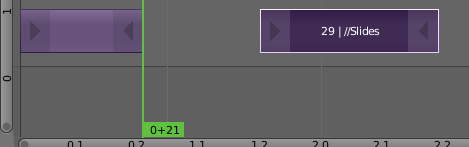
-
Go to the last frame of the first strip by moving the playhead (green line) there. The last frame is shown in the preview, and its duration will be etxrended if we now grab the frame and drag it to the right (the
Eshortcut comes from the analogous "extrude" operation in the 3D editor):
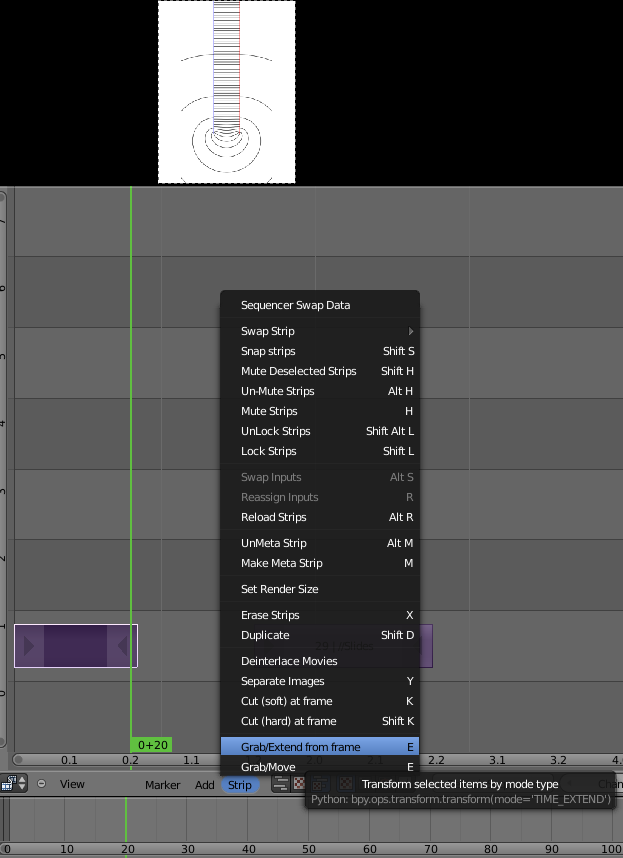
-
Scrub the green vertical line to the last frame and read off the frame number as shown at the bottom right of the screenshot (
68in this example):
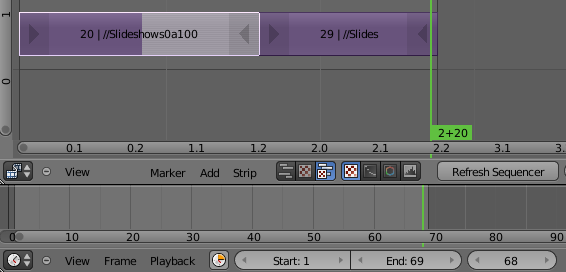
-
Now we put the number of frames in as the "End" value of the
Frame Range:
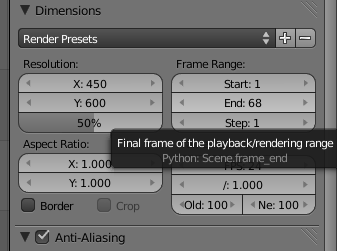
- Before rendering the animation, we have to choose the
output format (Quicktime) and settings:
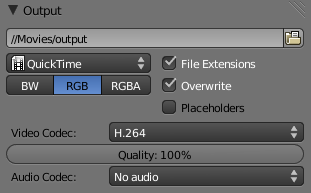
The file is located in my home directory. In Blender, the//in a file path stands for the directory in which the blend file has been saved – and if the file hasn't been saved yet,//defaults to the home directory. -
To render and export the animation, click "Animation":
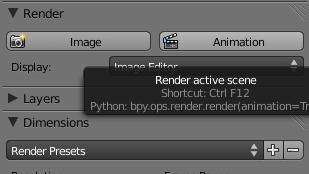
Jens Nöckel Last modified: Mon Dec 26 20:29:38 PST 2011